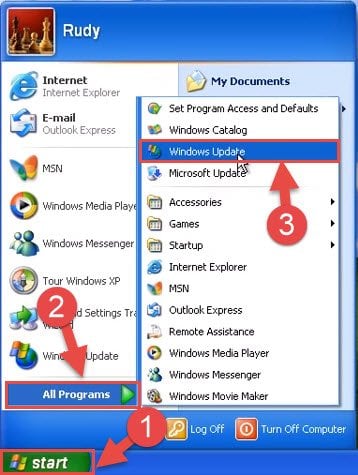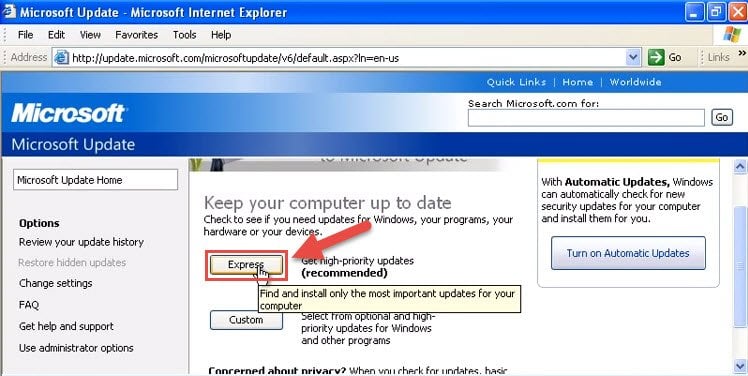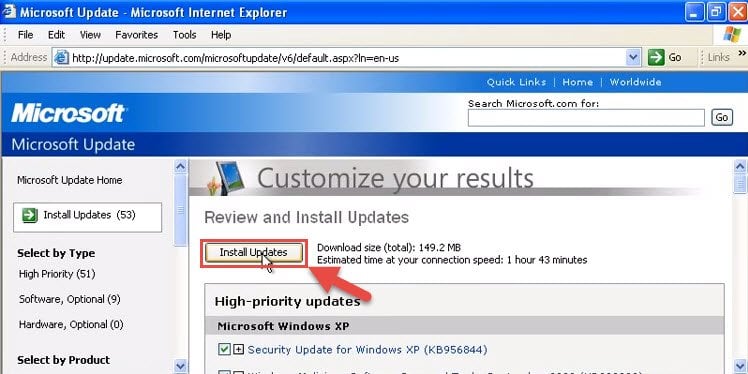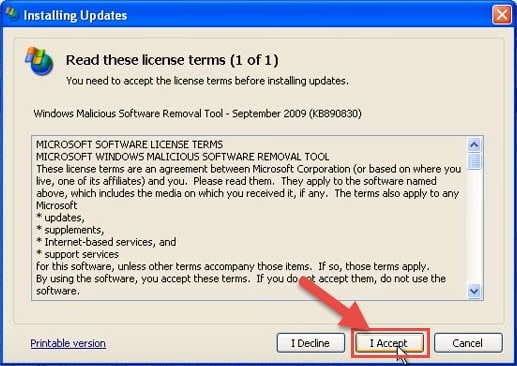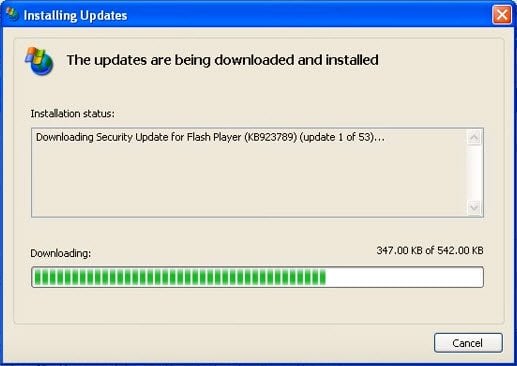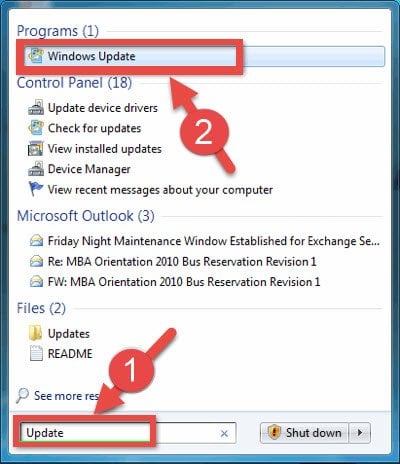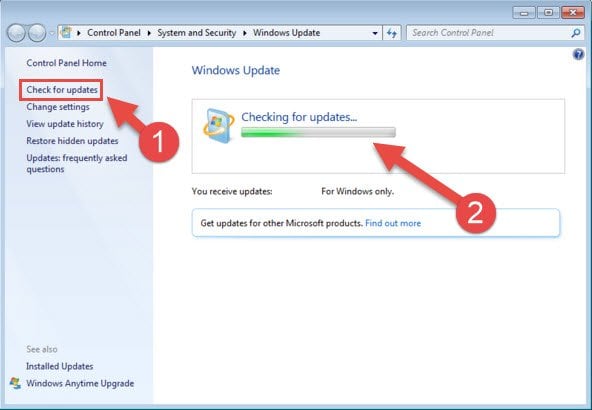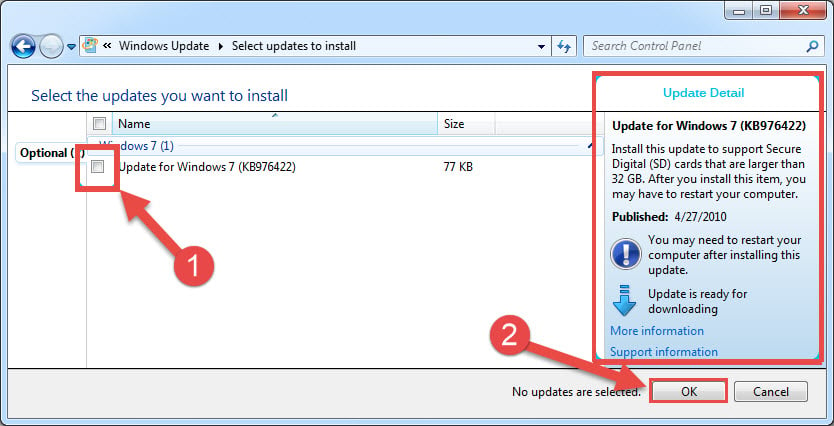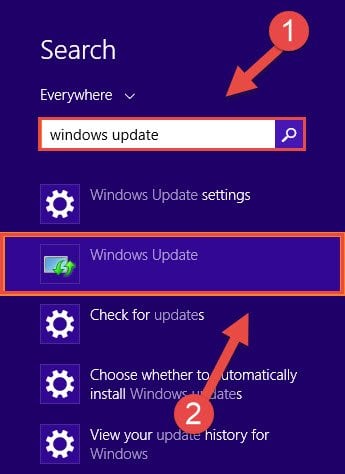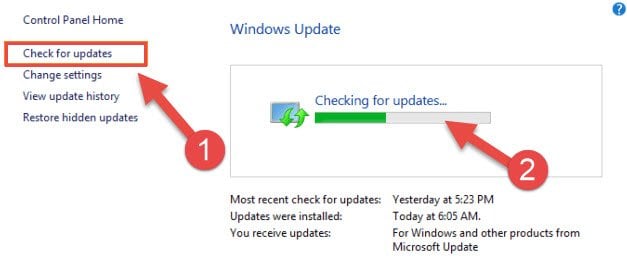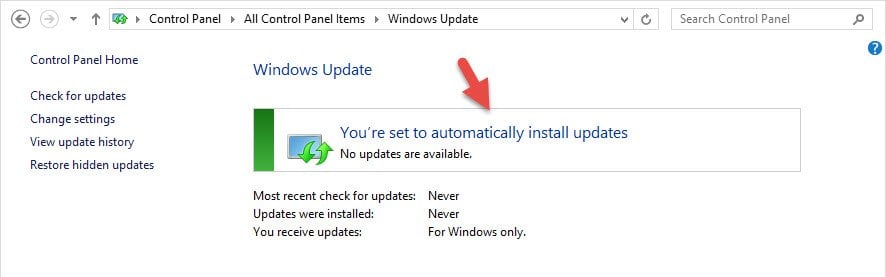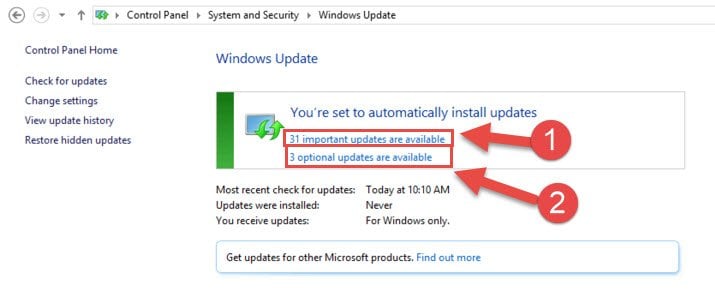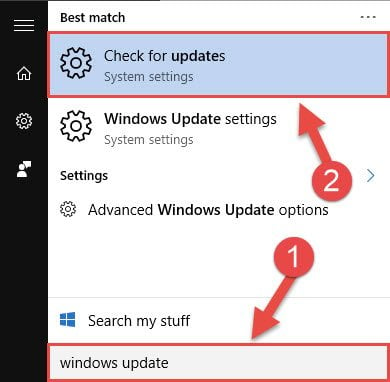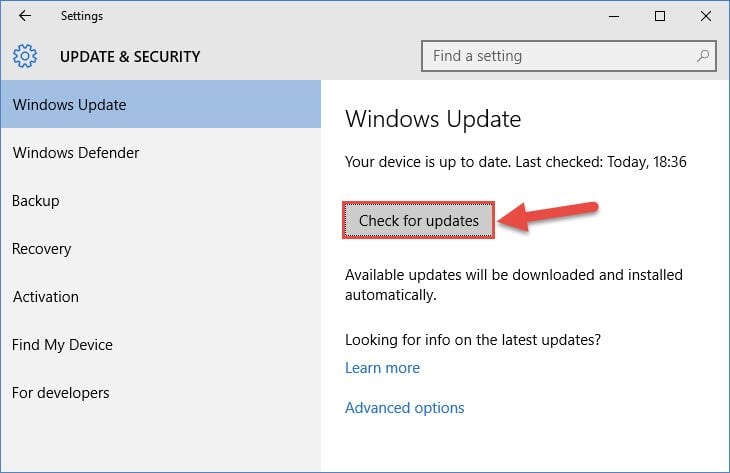Merhaba değerli DLL Downloader.com kullanıcıları. Bu yazımızda Windows XP işletim sisteminin manuel olarak nasıl güncelleneceğini anlatacağız. İşletim sisteminin güncel tutulması yaşadığınız dll hatalarının çözümüne yardımcı olabilir. Bu yüzden işletim sisteminizi her zaman güncel tutmanızı öneriyoruz.
Windows XP Güncelleştirme Adımları
- “Başlat > All Programs (Tüm Programlar) > Windows Update (Windows Güncelleştirme)” yolunu takip ederek Windows Update sayfasını açın.
- Açılan Windows Update sayfasının yüklenmesini bekleyin ve eğer kurulabilecek Windows XP güncelleme paketi varsa sayfa yüklendikten sonra “Express (Recommended) – Hızlı (Önerilen)” butonu gelecek. Bu butona tıklayın. Eğer böyle bir buton yoksa yüklenebilecek bir güncelleştirme paketi yok demektir.
- Karşınıza gelen penceredeki “Install Updates (Güncelleştirmeleri Yükle)” butonuna tıklayın.
- Güncelleştirmeleri yüklemek için “I Accept (Kabul Ediyorum)” butonuna tıklayarak lisans sözleşmesini kabul edin.

Adım 4: Güncelleştirme işleminin başlayabilmesi için sözleşmeyi kabul etme - Windows XP güncelleştirme işlemi bu kadar basit. Güncelleştirme paketleri indirilmeye ve yüklenmeye başlayacaktır.
- Yükleme işlemi tamamlandığında bilgisayarınızı yeniden başlatın ve dll hatası aldığınız uygulamayı tekrar çalıştırmayı deneyin.